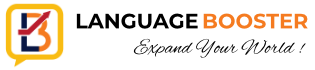Dernière mise à jour de l’article : 02/08/2024.
Dans cet article, je vous montre comment vous pouvez utiliser une manette 8BitDo Zero 2 avec Anki sur PC.
La solution la plus simple pour utiliser la 8BitDo Zero 2 (ou une autre manette) avec Anki sur PC est d’utiliser l’extension Contanki. C’est la solution que je vous conseille de tester en premier si vous souhaitez contrôler Anki avec une manette. Si pour une raison ou pour une autre l’extension Contanki ne fonctionne pas pour vous, alors vous pouvez suivre le tutoriel détaillé de cet article. C’est un tout petit peu moins simple, mais c’était la seule façon de procéder avant l’extension Contanki et elle fonctionne ! ✨
Si vous êtes sur Mac, je vous renvoie à l’article Utiliser la 8BitDo Zero 2 sur un Mac qui sera plus adapté à votre cas, car les étapes d’installation du contrôleur et surtout les logiciels à installer diffèrent entre Mac et PC.
Au menu de cet article :
- Connecter la 8BitDo Zero 2 à votre PC
- Régler la correspondance entre les boutons de la manette et les touches de votre clavier
- And now, let’s play !
C’est parti !
Connecter la 8BitDo Zero 2 à votre PC
La première étape est bien sûr de vous procurer une 8BitDo Zero 2 si vous n’en avez pas.
La société 8BitDo n’a pas de canal de vente en propre sur internet et elle propose tout un ensemble de revendeurs en fonction de la région du monde où vous vous trouvez. En Europe, il s’agit d’Amazon.
Je trouve la manette sur Amazon :
Transparence : Certains des liens figurant dans cet article peuvent être des liens d’affiliation. Si vous passez par eux pour effectuer un achat, je recevrai une petite commission, sans frais supplémentaire pour vous.

Si vous avez du mal à vous décider entre les 3 couleurs disponibles, ce qui était mon cas, vous pouvez vous laisser convaincre par les promotions. C’est ce que j’ai fait, et je suis maintenant l’heureuse propriétaire d’une 8BitDo Zero 2 jaune, payée très exactement 20€.
Certains utilisateurs préfèrent utiliser une manette qu’ils ont déjà, et si vous fouillez bien, vous arriverez peut-être à trouver un tutoriel qui fonctionne avec votre matériel.
Dans cet article, je ne parlerai que de l’utilisation de la 8BitDo Zero 2.
Dans la boîte de la 8BitDo Zero 2, vous trouverez:
- Un mode d’emploi, dans une fouuule de langues, donc le français ;
- La manette elle-même ;
- Un câble USB qui permet de la charger.
La première chose à faire quand vous recevez la 8BitDo est donc de la charger. ⚡
D’après le site du fabricant, la recharge complète prend 1 à 2h et permet de jouer réviser de manière continue pendant 8 heures!
Pendant la recharge, le voyant rouge est allumé, et il s’éteint quand la batterie est complètement chargée. Si vous avez trop joué / révisé et que la batterie est faible, le voyant rouge se mettra à clignoter.
En parallèle de la recharge, ce que vous pouvez faire, c’est vérifier que le bluetooth est bien activé sur votre PC.
La 8BitDo Zero 2 est un contrôleur bluetooth, donc si vous n’activez pas le bluetooth sur l’appareil avec lequel vous souhaitez l’utiliser, ça va moins bien marcher!
Ne rigolez pas, ça m’est déjà arrivé ! En fait, j’ai pris l’habitude de désactiver le bluetooth sur mes appareils à partir du moment où je n’utilise pas cette fonctionnalité. C’est une bonne habitude en terme de cybersécurité, car il est facile pour un hacker averti d’accéder à vos appareils par ce genre de canal. Le problème, c’est qu’il est facile d’oublier que l’on a désactivé le bluetooth et de se demander pourquoi la fichue manette ne fonctionne pas comme elle devrait !
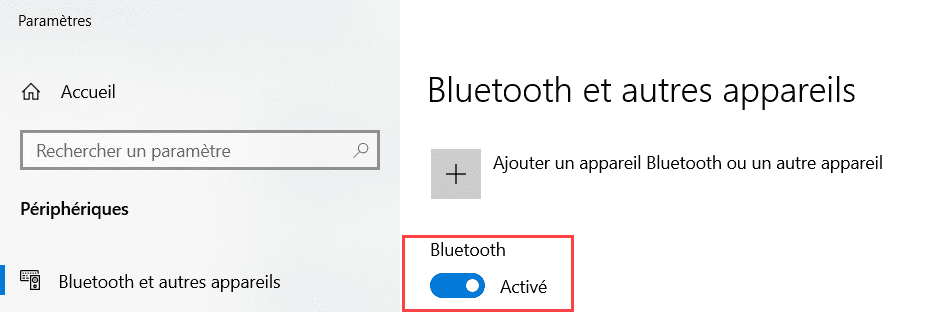
Le manuel contient des instructions d’activation différentes pour chaque mode d’utilisation du contrôleur : Switch, Windows (X – input), Android, macOS, Mode Clavier.
Pour notre application, nous allons connecter la manette en mode Windows (X – input) :
- Appuyez sur les boutons [Y + Start] pour activer le contrôleur. Le voyant bleu clignote 2 fois.
- Appuyez sur le bouton [Select] et maintenez-le enfoncé pendant 3 secondes pour entrer en état d’appairage. Le voyant bleu se met à clignoter rapidement.
- Dans la fenêtre des paramètres Bluetooth de Windows, cherchez [8BitDo Zero 2 gamepad] et cliquez dessus pour l’appairer. Si vous ne le trouvez pas dans la liste des appareils à proximité, vous pouvez rafraîchir cette liste en cliquant sur ‘Ajouter un appareil Bluetooth ou un autre appareil’. Une fois le contrôleur appairé, il apparait dans la liste des appareils.
** Nota ** Comme vous pouvez le voir sur la capture d’écran ci-dessous, mon ordinateur portable n’a pas trouvé de [8BitDo Zero 2 gamepad] mais un [Pro Controller]. Il s’agissait bien de la 8BitDo Zero 2 car je n’avais pas d’autre manette à proximité. Ce qui est important, c’est que votre 8BitDo Zero 2 soit bien connectée à votre PC en mode controller (icône = manette de jeu) et pas en mode clavier (icône = clavier).
Une fois la connexion par appairage réussie, il suffit d’appuyer sur le bouton [Start] pour connecter automatiquement la manette lors de la prochaine utilisation.
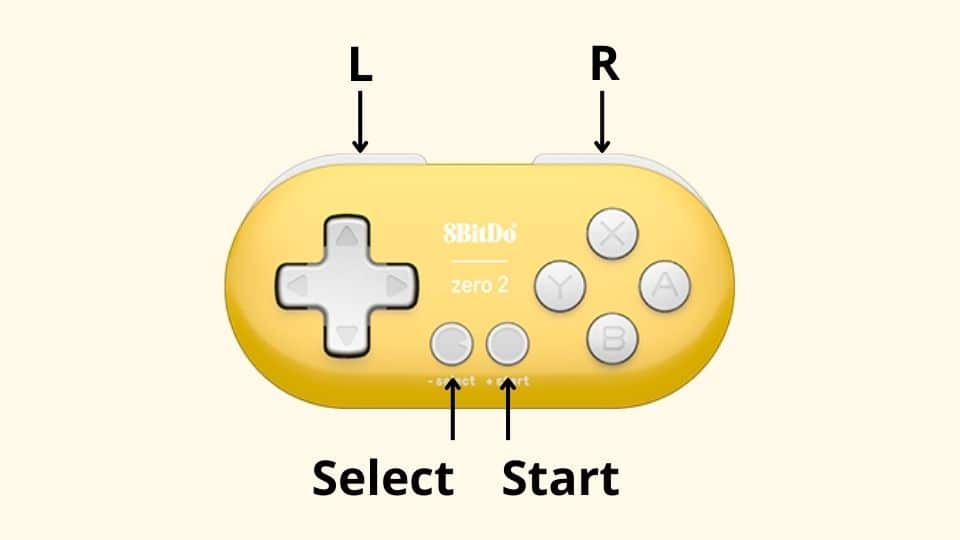
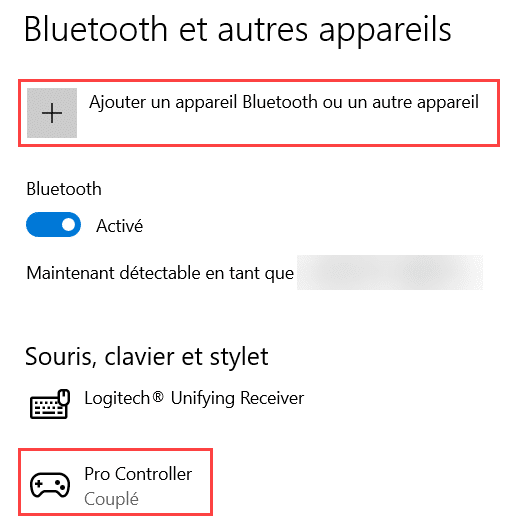
Maintenant que la manette est bien connectée en mode Bluetooth à votre PC, il ne reste plus qu’à régler la correspondance entre les boutons de la manette et les touches de votre clavier.
Régler la correspondance entre les boutons de la manette et les touches de votre clavier
Je vous rappelle les raccourcis clavier utiles lors de vos revues sur Anki :
- [Espace] ou [Entrée] permettent de retourner la carte et dévoiler la réponse, mais aussi de signaler à Anki que l’on a bien répondu à la question (bouton [Good] ou [Correct] en français);
- [1] : Vous avez donné la mauvaise réponse. La carte est [A revoir] ([Again] en anglais);
- [2] : Vous avez donné la bonne réponse, mais vous avez mis beaucoup de temps et avez trouvé la question [Difficile] ([Hard] en anglais) ;
- [3] : Vous avez donné la bonne réponse ([Correct] ou [Good] en anglais) ;
- [4] : Vous avez donné la bonne réponse et la question vous a paru [Facile] ([Easy] en anglais).
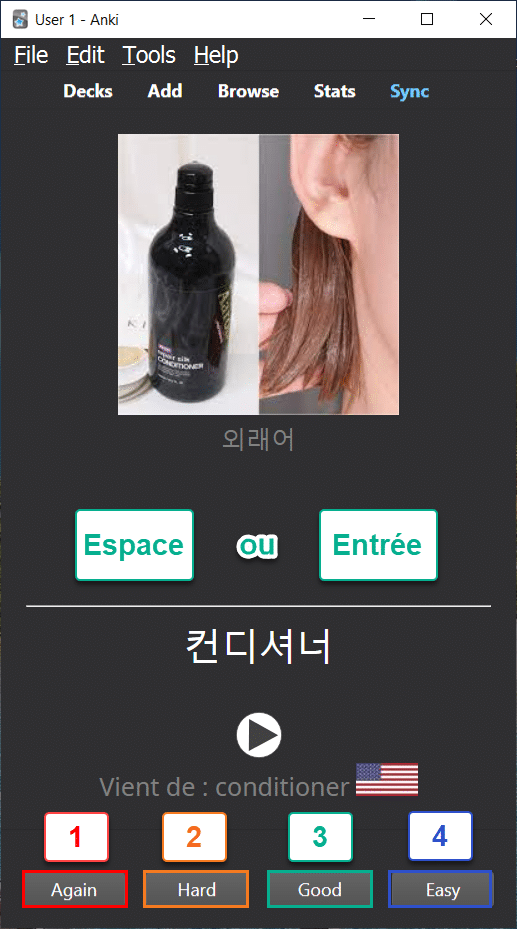
Ce qui est super, c’est que vous pouvez parfaitement contrôler la correspondance entre les boutons du contrôleur et les touches du clavier, ce qui vous permet de choisir comment vous préferez utiliser la manette : à deux mains ou à une seule main, la gauche ou la droite. Tout est possible pour améliorer l’ergonomie de vos revues!
Je vous mets ci-dessous le mapping que j’ai choisi moi, mais vous pouvez tout à fait procéder différemment.
J’ai décidé de mapper les boutons de cette façon car je voulais pouvoir utiliser la manette d’une seule main, la gauche ou la droite, pour pouvoir éventuellement écrire de l’autre main (la droite chez moi car je suis droitière).

Pour établir la correspondance entre les boutons de la manette et les touches du clavier, j’ai utilisé un logiciel gratuit et open source : AntiMicroX.
Je vous mets le lien vers la page GitHub du projet : https://github.com/AntiMicroX/antimicroX
L’aide présente sur la page est plutôt bien faite. Elle explique que, pour Windows, il suffit d’aller sur la page des releases et de télécharger la dernière version à jour du fichier antimicrox-X.X.X-AMD64.exe.
Lien vers la page des releases : https://github.com/AntiMicroX/antimicrox/releases/
Une fois le logiciel installé sur votre PC, vous avez accès à un vaste écran de contrôle.
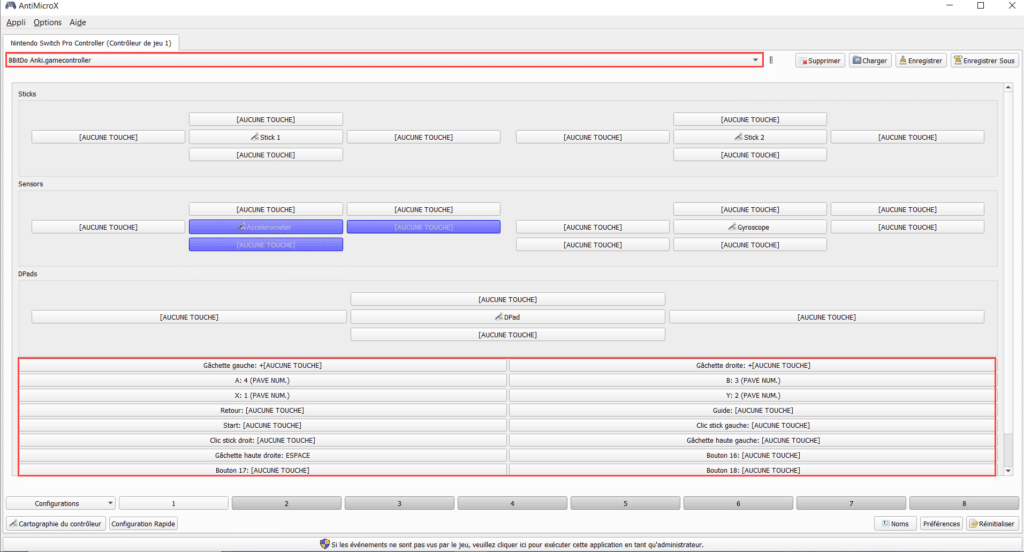
L’outil a l’air impressionnant comme ça, mais en fait, le fonctionnement du logiciel est très intuitif.
Quand vous cliquez sur un bouton de la manette, la case correspondante dans l’écran de contrôle se colore en bleu. Il vous suffit alors de cliquer dessus pour définir la touche du clavier à laquelle le bouton correspond. On peut difficilement faire plus simple !
** Petite astuce ** N’oubliez pas de cocher l’option “Attach the numeric keypad” dans l’écran d’assignation des boutons. Si vous ne le faites pas vous ne verrez que les lettres et pas les chiffres, ce qui est un problème car nous avons besoin de mapper les touches 1, 2, 3 et 4.
Et bien sûr, quand vous aurez fini votre mapping, n’oubliez pas de le sauver en cliquant sur le bouton Enregister en haut à droite de l’écran.
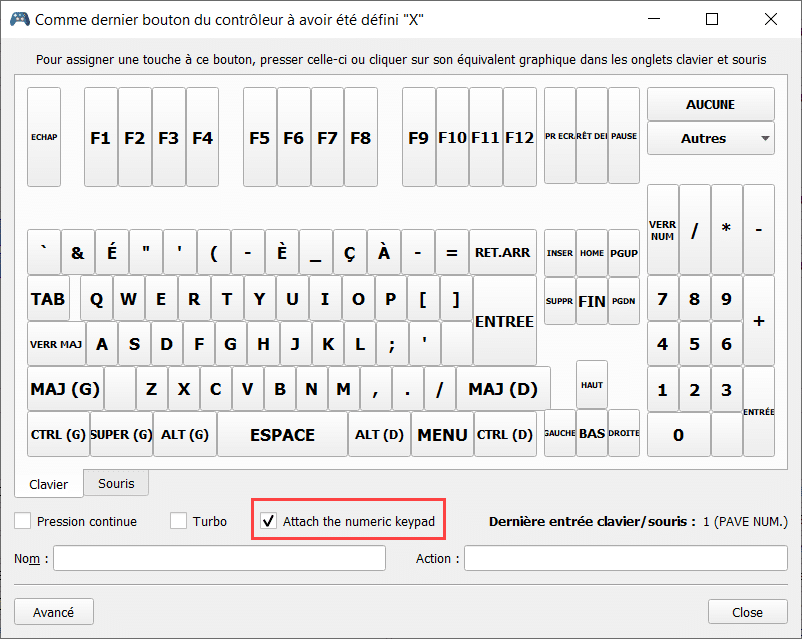
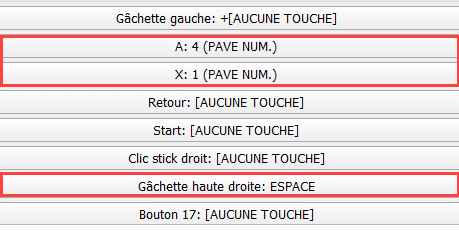

Voilà, c’est tout ! 5 touches utiles, 5 boutons mappés, il ne vous reste plus qu’à jouer / réviser !
And now, let’s play !
Votre système est maintenant en place.
Chaque fois que vous souhaiterez réviser avec la 8BitDo sur Anki, il vous suffira alors de :
- Démarrer la manette en appuyant sur [Start]. Elle se connectera alors en Bluetooth à votre PC ;
- Démarrer AntiMicroX pour que le mapping des boutons fonctionne ;
- Démarrer Anki et commencer votre revue.
Bonnes révisions ! ✨